Dans ce tutoriel, nous allons vous montrer comment installer le programme MS Outlook 2013 pour consulter vos emails. Outlook 2013 est un client de messagerie qui permet d'envoyer et de recevoir des e-mail à partir de votre ordinateur personnel.
Vous devez créer une adresse e-mail dans votre cPanel avant de configurer Outlook 2013.
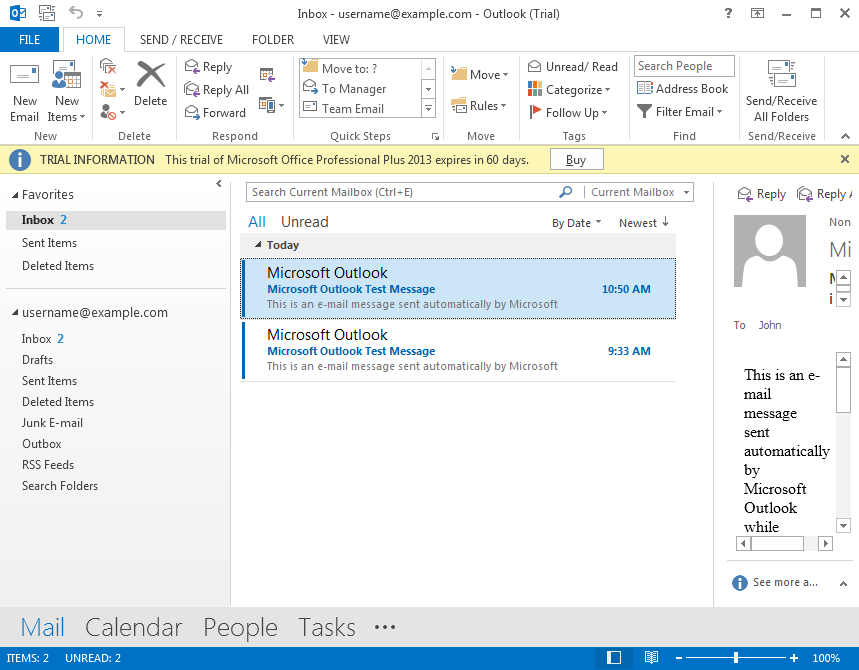
Assurez-vous que votre DNS est pointé sur nos serveurs.
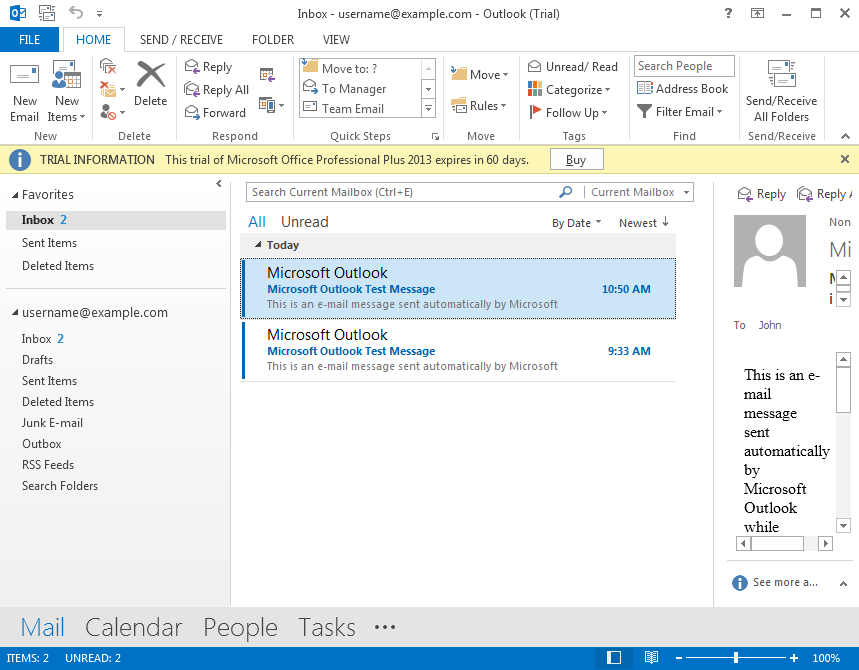
La configuration de Outlook
-
Lorsque vous ouvrez Outlook, vous verrez un message de "Bienvenue à Outlook 2013", cliquez sur le bouton Suivant.
-
La prochaine fenêttre vous demande "voulez-vous configurer Outlook pour vous connecter à un compte e-mail?" choisissez Oui, puis cliquez sur le bouton Suivant.
-
Sur le menu de Configuration, sélectionnez l'option de configuration Manuelle ou types de serveurs supplémentaires, puis cliquez sur Suivant.
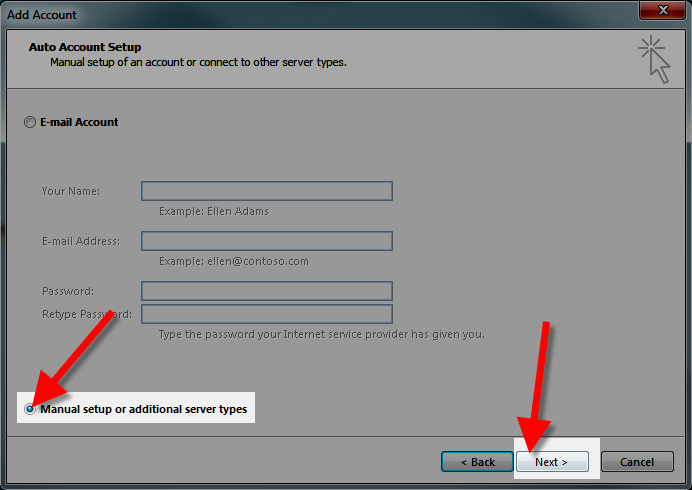
-
Sur la fenêtre qui apparaitra, cliquez sur POP ouIMAPoption, puis cliquez sur le bouton Suivant.
-
Vous verrez alors les Paramètres POP et IMAP, remplissez les champs.
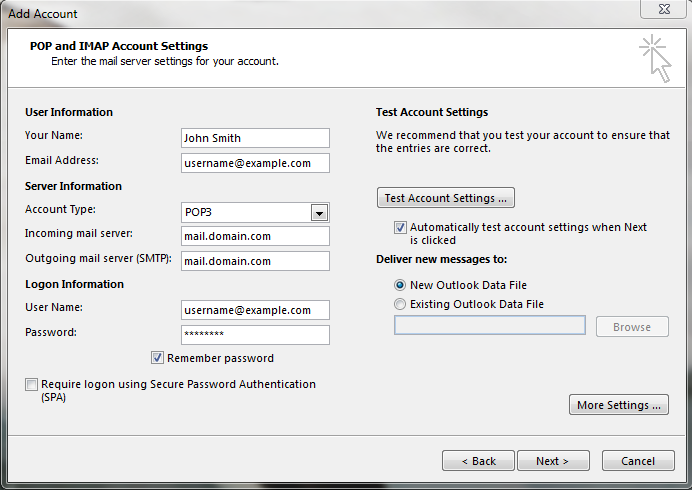
-
Ci-dessous une description des champs:Votre NomEntrez le nom qui sera visible quand vous envoyez des emails, comme dans notre exemple: John SmithAdresse EmailEntrez votre adresse e-mail complète, comme dans notre exemple: username@example.comType De Compte
Incoming mail server Paramètres Standards: mail.domain.com (Remplacer domain.com avec votre nom de domaine)Outgoing mail server (SMTP) Paramètres Standards: mail.domain.com (Remplacer domain.com avec votre nom de domaine)Nom d'utilisateurEntrez votre adresse e-mail complète, comme ainsi: nom-d-utilisateur@example.comMot de passeEntrez le mot de passe de cet adresse e-mail.Mémoriser le mot de passeJe vous recommande de cocher cette case, pour que Outlook puis enregistrer votre mot de passe.Besoin d'ouverture de session à l'aide de l'Authentification par Mot de passe SécuriséNe cochez pas cette case. -
Cliquez sur le bouton Paramètres supplémentaires.
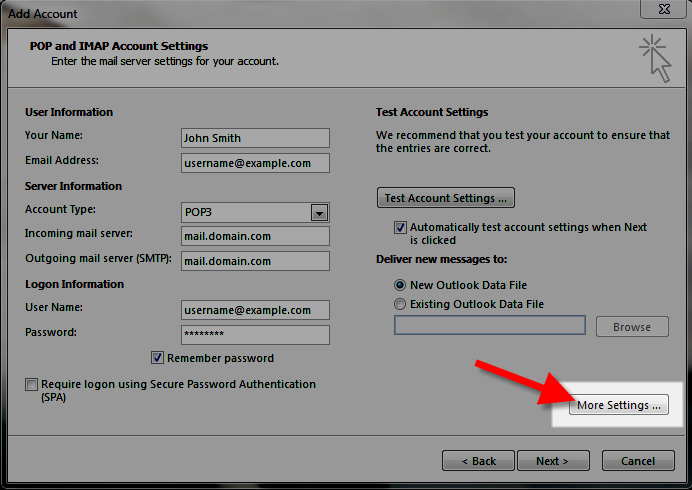
-
Cliquez sur l'onglet Outgoing Server, puis cochez la case "My outgoing server (SMTP) requires authentication" et enfin cochez "Use same settings as my incoming mail server".

-
Cliquez sur l'onglet Avancé puis entrez vos paramètres, ci-dessous une description des options disponibles.
Option Déscription Incoming Server Choisissez vos paramètres préférés, ci-dessous sont les options disponibles.
Standard (POP3): 110Standard (IMAP): 143SSL (POP3): 995SSL (IMAP): 993Ce serveur nécessite une connexion chiffrée (SSL)Cliquez sur cette option si vous utilisez l'option SSL.Outgoing Server Standard: 25* or 587SSL: 465
*Souvent, les ISP vont bloquer cette entrée pour une utilisation avec leur e-mail. Vous pouvez envisager d'utiliser le port 587, ou les paramètres de sécurité.Utiliser le type de connexion chiffrée suivant:Standard: NoneSSL: SSL -
Cliquez sur le bouton OK.
-
Cliquez sur le bouton Suivant, Outlook testera les paramètres du compte.

- Vous verrez deux tâches: Connectez-vous sur le incoming mail server, et Envoyez un test message. Quand ils sont complets, cliquez sur le bouton Fermer.
-
Vous verrez un message de confirmation, cliquez sur le bouton Terminer.
